 plik 300kB
plik 300kB
|
|
INSTRUKCJA W FORMACIE ADOBE ACROBAT (format "pdf") plik 300kB plik 300kB
|
|
Instalacja programu Bar One Lite v.6.0
i projektowanie etykiet.
Poradnik dla początkujących:
"Jak zainstalować program i wydrukować pierwsze etykiety w kilka minut?"
Program można pobrać z tej strony -->
Uwaga! Aby drukować z tego programu nie instalujemy żadnych sterowników. Wszystkie potrzebne sterowniki program instaluje sam. Przed instalacją programu należy podłączyć drukarkę do komputera odpowiednim kablem i włączyć jej zasilanie.

Akceptujemy folder docelowy i wciskamy „Dalej” lub wprowadzamy własną scieżkę po wciśnięciu „Zmień” (ang. "Change")
Wszystko akceptujemy naciskając „Next”
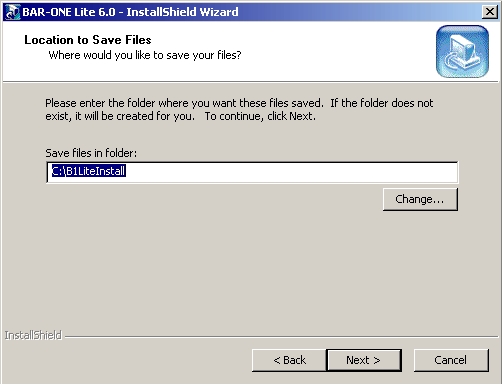
Klikamy „Dalej”

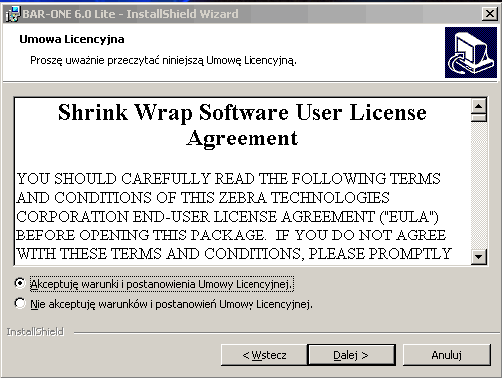
Wprowadzamy dane użytkowników.


Zatwierdzamy typ instalacji standardowy i wciskamy „Dalej”

Rozpoczynamy instalacje wciskając „Instaluj”

Czekamy na ukazanie się końcowego okienka informującego o zakończeniu instalacji.
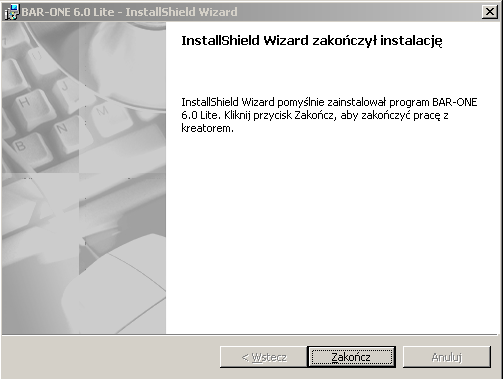
Kończymy instalację wciskając „Zakończ”
URUCHOMIENIE BAR-ONE Lite 6.0

Wybieramy „Label Design”


Klikamy „dodaj”

i wybieramy model drukarki oraz port komunikacyjny w oknie ”port”. Wszystkie nowe drukarki wykorzystują sterowniki ZEBRA. Należy pamiętać, że literka Z na końcu oznaczenia drukarki oznacza specjalną wersję drukarki. Wtedy na tabliczce znamionowej drukarki też musi być taki symbol. Np. dla drukarki TLP 2844 wybieramy TLP-2844 a dla drukarki TLP 2844Z wybieramy TLP-2844-Z.
Po wybraniu zatwierdzamy „ok.”.
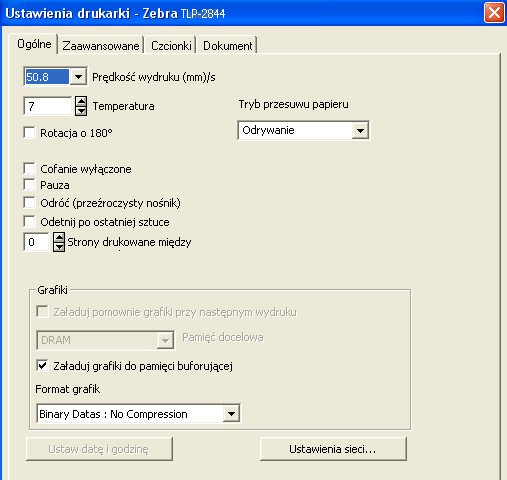
W zakładce „ustawienia” mamy możliwość ustawienia temperatury wygrzewania głowicy oraz temperatury. Dla większości użytkowników te opcje są zbędne. Przy pierwszej instalacji radzimy nic nie zmieniać.
Ustawienie etykiety.
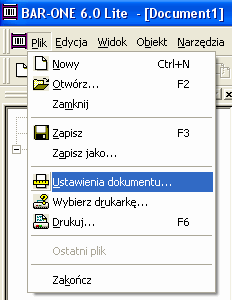
Wybieramy :ustawienia dokumentu”

definiujemy rodzaj etykiet :
Następnie wprowadzamy rozmiar oraz opcjonalnie liczbę etykiet w rzędzie/kolumnie.

WAŻNE! (dla początkujących): ustawiamy tylko szerokość i wysokość pojedynczej etykiety ..resztę ustawień pozostawiamy (większość używanych etykiet, jak również te w komplecie z drukarką to etykiety 1-rzędowe)
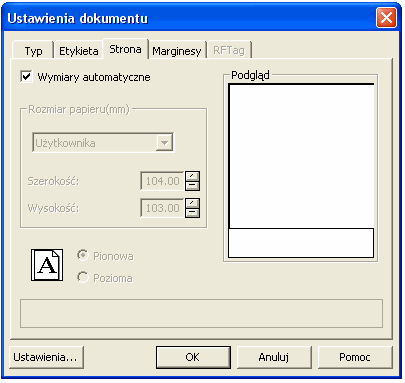
Dodatkowo zaznaczamy „wymiary automatyczne”, chyba że „w kolumnie/rzędzie jest więcej niż 1 etykieta” – wtedy definiujemy rozmiary strony.

Odpowiednio:
 - pozwala wpisać text na etykietę ale również wstawić zdefiniowany licznik.
- pozwala wpisać text na etykietę ale również wstawić zdefiniowany licznik.
 - pozwala na osadzenie na wydruku kodu kreskowego
- pozwala na osadzenie na wydruku kodu kreskowego
 - pozwala wstawić obraz (mapa bitowa monochromatyczna)
- pozwala wstawić obraz (mapa bitowa monochromatyczna)
 - wstawia obiekt OLE (pozwala wprowadzić na etykietę dane z innego programu - dzięki temu nie musimy ich przepisywać do etykiety. Dobrze skonfigurowany obiekt OLE pozwala na automatyczne "wstawienie" danych pochodzących z innego programu lub z interfejsu kasy fiskalnej, czytnika kodów lub wagi). Program w wersji Lite pozwala wprowadzić tylko podstawowe dane z baz danych lub innych programów. Bardziej zaawansowane opcje dostępne są w pełnej wersji programu.
- wstawia obiekt OLE (pozwala wprowadzić na etykietę dane z innego programu - dzięki temu nie musimy ich przepisywać do etykiety. Dobrze skonfigurowany obiekt OLE pozwala na automatyczne "wstawienie" danych pochodzących z innego programu lub z interfejsu kasy fiskalnej, czytnika kodów lub wagi). Program w wersji Lite pozwala wprowadzić tylko podstawowe dane z baz danych lub innych programów. Bardziej zaawansowane opcje dostępne są w pełnej wersji programu.
Wstawiamy rysunki korzystając z przycisków służących do „rysowania” obiektów
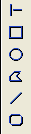
Przeprowadzamy edycję etykiety i wciskamy zapisz aby zapisać etykietę na dysku. Oczywiście musimy nadać jej jakąś nazwę. Dzięki temu możemy zawsze wrócić do zaprojektowanej etykiety gdy będziemy chcieli ją wydrukować.
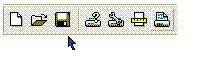
Gdy zapiszemy etykietę na dysku wybieramy przycisk "drukuj" aby wydrukować etykiety
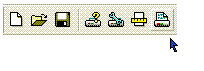

Wpisujemy ilość etykiet do wydruku i wybieramy przycisk "drukuj" (j/w). Uwaga! na początek najlepiej wydrukować 10 do 20 etykiet aby zweryfikować ich wygląd. Dopiero gdy jesteśmy pewni, że drukarka drukuje dokładnie to co chcemy ustawiamy na większą ilość etykiet i drukujemy za jednym razem np. 1000 etykiet

Definicja daty (automatyczne drukowanie bieżącej daty na etykiecie):
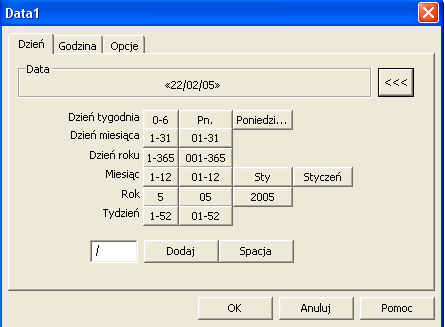
definiujemy format daty.
Definicja formularza:

Opcja "Dostosuj formularz" pozwala na wybranie kiedy ma być wyświetlany formularz oraz dopasowanie wyświetlania:

Definicja licznika (automatyczne drukowanie numeru etykiety z zaprogramowanym przyrostem numeracji):
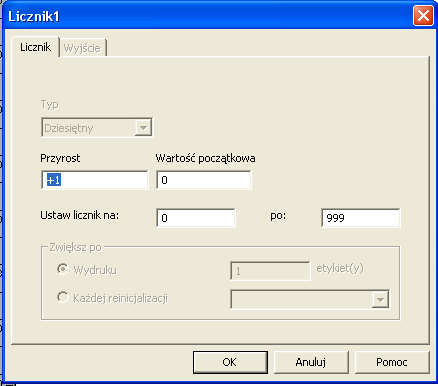
Ustawiamy tutaj przyrost (o ile ma się zwiększać z każdym wydrukiem) oraz wartość początkową. Standardowe ustawienia: przyrost: +1 , wartość początkowa: 0.