kopia strony Skrócona instrukcja instalacji programu Zebra Designer rozprowadzanego z drukarkami ZEBRA
Program Zebra Designer możesz pobrać tutaj lub na stronie producenta Przygotowanie drukarki biurowej zebra do drukowania etykiet.
1. Zainstaluj próbną rolkę etykiet. Gdy taśma z etykietami znajduje się pomiędzy prowadnicami, dostosuj ich rozstaw używając zielonego pokrętła z prawej strony.
2. Przed zainstalowaniem drukarki dokonaj jej kalibracji: (tzw. kalibracja drukarki)
a) podłącz drukarkę do prądu poprzez kabel zasilania (nie podłączaj jeszcze drukarki do komputera, ani nie włączaj przełącznika zasilania w drukarce!)
b) wciśnij zielony okrągły guzik statusu FEED i trzymając go dopiero teraz włącz drukarkę używając włącznika sieciowego(przełącznik O/I znajduje się z tyłu lub z boku drukarki)
c) gdy dioda podświetlająca zielony przycisk zacznie migać puść ten przycisk
d) drukarka skalibruje się i wydrukuje etykietę konfiguracyjną (potrwa to ok. 20sek).
e) Naciśnij jeszcze raz zielony przycisk aby rozpocząć normalną pracę drukarki(dla pewności naciśnij go kilkakrotnie, aż drukarka zacznie wysuwać pojedyncze etykiety)
Drukarka jest skalibrowana. Wyłącz drukarkę z prądu. Komputer też musi być wyłączony.
Podłącz drukarkę do komputera przez jedno z dostępnych złącz (LPT, USB lub RS232). Komputer w tym czasie musi być wyłączony całkowicie z prądu.
Gdy upewnisz się, że wszystko jest dobrze podłączone, najpierw włącz drukarkę do prądu, a potem włącz komputer.
Jeśli po włączeniu komputera wyświetli się kreator znajdowania nowego sprzętu, anuluj to okno. Nie zgadzaj się na automatyczną instalację.
Włóż płytę instalacyjną i pokaże ci się taki ekran:

Instalacja
1. Z kolumny Install Software wybierz Zebra Designer. Nic innego nie przestawiaj.
2. Pokaże ci się okno instalacyjne z możliwością wyboru języka. Wybierz język polski i naciśnij OK.
3. Wyświetli się okno Setup-ZebraDesigner (kreator instalacji ZebraDesigner) - wybierz "Następny"
4. Zaakceptuj umowę klikając na pierwsze okienko pod tekstem; kliknij "Następny"
5. W oknie "Nazwa użytkownika" wpisz dowolna nazwę (np. inicjały lub imię itp.); tak samo postępuj w przypadku okna "Organizacja" (czyli nazwa firmy).
Kliknij "Następny" aby kontynuować.
6. Jako lokalizację docelową wybierz: C:Program FilesZebraDesigner
(jest to przypisane domyślnie w kreatorze) i kliknij "Następny"
7. Instalator utworzy skróty w Menu Start gdy w wyświetlonym oknie wpisane zostanie "ZebraDesigner"; kliknij "Następny"
8. Pojawi się Setup-ZebraDesigner i zaproponuje ci wybranie dodatkowych zadań. Powinny być odznaczone oba okna, czyli: "Utwórz ikonę pulpitu" oraz "Utwórz ikonę szybkiego uruchamiania". Kliknij "Następny".
9. Ukaże się okno "Gotowy do instalacji". Kliknij "Instaluj".
10. Po zakończeniu pobierania kliknij "Zakończ". W tym momencie kreator automatycznie przechodzi do instalacji drukarki w systemie Windows (Instalacja sterowników).
11. Aby rozpocząć instalację drukarki naciśnij "Następny".
12. Wyświetli się teraz okno o tytule "Wybieranie drukarki" a w nim 2 okna o nazwach "Producenci" i "Drukarki". Z listy "Drukarki" wybierz odpowiedni model - ten, który masz zamiar zainstalować. Kliknij "Następny".
13. Wybierz odpowiedni port(port, który wybrałeś jako łączący drukarkę z komputerem), następnie kliknij "Zakończ".
14. Gdy pojawi się nowe okno wybierz "Zakończ".
15. Dla zakończenia właściwej instalacji programu wyjmij płytę, wyłącz komputer i uruchom go ponownie.
Dla sprawdzenia poprawnej instalacji przejdź do: Mój komputer-->Panel sterowania-->Drukarki i inny sprzęt i tutaj sprawdź czy drukarka występuje w systemie.
Jeśli drukarka występuje w systemie możemy przystąpić do projektowania etykiet.
W trakcie instalacji zostanie zainstalowany ogólny sterownik do wszystkich drukarek zebry. Program można przełączać na inne drukarki.
Listę drukarek możliwych do zainstalowania znajdziesz zawsze w katalogu instalacyjnym programu np. C:Program FilesZebraDesignerReadme.html .
Zobacz jak wygląda taki plik: link
Ważne
Jeśli zainstalowałeś drukarkę termotransferową to musisz jeszcze przestawić program na druk termotransferowy.
Wejdź do programu Zebra Designer i w menu plik wybierz ustawienia drukarki, wybierz Zaawansowane ustawienia drukarki. Tu wybierz Ustawienia materiałów: Termotransferowy, jak na poniższym rysunku.

Również w tym okienku (powyższy obrazek) możesz ustawić typ drukowanej etykiety lub papieru.
Stosowane są następujace materiały:
- Label with gaps - oznacza najczęściej stosowane etykiety z przerwami. Są to poprostu zwykłe naklejki najczęściej z zaokrąglonymi rogami, które po wydruku odkleja się od podkładu i nakleja na różne produkty.
 Takie etykiety mozesz kupić klikając tutaj
Takie etykiety mozesz kupić klikając tutaj
- Label with marks - mało stosowane etykiety z tzw. czarnym znacznikiem (black marks). Etykiety tego typu mogą być ciągłe lub ustawione bardzo blisko siebie ale w formie naklejek. Charakteryzują się czarnymi kreskami nadrukowanymi od spodu (na żółtym lub białym podkładzie)
- Continuous - papier lub etykieta ciągła - bez podziału na naklejki. Drukarka wysuwa wtedy tylko część zadrukowaną nie synchronizując przerw między etykietami bo takowych w tym materiale nie ma. Etykieta jest odrywana ręcznie lub odcinana automatycznie jeśli w drukarce jest zainstalowany obcinacz. Zastosowanie obcinacza powoduje, że etykiety nie są postrzępione na krawędziach.
Pierwsze kroki - projektowanie przykładowej etykiety
Po otwarciu programu ZebraDesigner w oknie o tytule "Nowa etykieta" wybierz pierwszą opcję-"Utwórz nową etykietę", a następnie kliknij polecenie "Zakończ". Jeśli w niebieskim oknie widnieje nazwa twojej drukarki wybierz polecenie "Następny". W oknie "Wybierz szablon" nic nie zmieniaj i kliknij "Następny". Kolejne okno to "Rozmiar strony". Tutaj również nie dokonuj żadnych zmian i od razu kliknij "Następny". Ukaże się teraz okno "Podkład etykiety". Umożliwia ci ono wybór orientacji etykiety oraz orientację wydruku. Na tym etapie najlepiej pozostaw ustawienia domyślne i kliknij "Następny". W oknie "Wymiary etykiety" najpierw zmień jednostkę miary na mm, a następnie zmierz długość i szerokość twojej etykiety i wprowadź dokładne dane.

Pozostałe opcje pozostaw niezmienione. Kliknij "Zakończ".
Teraz możesz przystąpić do projektowania nowej etykiety.

(przykładowa etykieta)
Po lewej stronie ekranu znajduje się pasek narzędzi, z którego będziesz korzystał projektując etykietę.

- Opis artykułu - kliknij na okno "A Tekst", następnie kliknij klawisz myszy w dowolnym miejscu na etykiecie. Otworzy się nowe okno (jak na rysunku poniżej), w którym wpisujesz potrzebny tekst. W przypadku, gdy chcesz napisać wyrażenia w kolumnie kliknij Enter. W ten sposób przejdziesz do następnego wiersza. Na koniec kliknij "Zakończ".

Gdy chcesz zmienić położenie tekstu kliknij na ten tekst lewym przyciskiem myszy i trzymając wciśnięty przycisk przesuwaj pole z tekstem w dowolne miejsce. Możesz też zmienić szerokość/wysokość tekstu klikając lewym przyciskiem na krawędź okna z tekstem i manipulować tymi krawędziami zmniejszając lub zwiększając rozmiary tekstu.
- Cena - jeśli chcesz, by cena pojawiała się w ramce o kształcie prostokąta, z paska narzędzi wybierz okno "Prostokąt". Kliknij na etykiecie w miejscu, gdzie chcesz umieścić cenę. Jeśli nie odpowiada ci grubość linii, kliknij dwukrotnie na obwód prostokąta. W nowym oknie możesz zmienić grubość linii, a także wybrać dodatkową opcję-"Prostokąt z zaokrąglonymi narożnikami". Aby do prostokąta wprowadzić jakąś wartość, wybierz "A Tekst", kliknij w środku prostokąta. Teraz w oknie możesz wpisać wartość i zatwierdzić klikając "Zakończ". Jest to taka sama operacja wprowadzania tekstu (lub liczb) jak opisana w punkcie powyżej.

- Rysunek z dysku twardego - gdy na etykiecie chcesz umieścić rysunek, wybierz okno "Grafika" i kliknij w miejscu, gdzie chcesz umieścić obraz. Otworzy się okno "Otwieranie". Wyszukaj obraz, jaki masz zamiar wkleić na etykietę. (W oknie "Plik typu" powinno być wybrane "All Graphics Files"!). Gdy go odnajdziesz kliknij na "Otwórz". Okno zamknie się a obrazek pojawi się na etykiecie. Klikając na niego możesz zmienić jego położenie oraz dostosować wielkość posługując się strzałkami. Jeśli wprowadzony rysunek nie odpowiada ci, zaznacz go klikając na niego i kliknij na ikonę nożyczek w pasku narzędzi; obraz jest wycięty z etykiety i przeniesiony do schowka. Możesz wybrać teraz nowy obraz.

*Istnieje możliwość wybrania gotowej, przykładowej grafiki zaproponowanej przez program. Wybierz: "Grafika" z paska narzędzi, kliknij na etykietę i z pliku Graphics wybierz obraz.

- Aby wkleić kod kreskowy, z listy kodów wybierz EAN.UPC, następnie Ean-13. Kliknij na dowolnym miejscu na etykiecie.

Pojawi się nowe okno. W nowym oknie wpisz dane kodu kreskowego, wprowadź 12 cyfr, trzynasta zostanie wyliczona automatycznie. Kliknij "Zakończ".
Dlaczego wpisujemy tylko 12 cyfr? ... ponieważ cyfra 13 jest liczona automatycznie przez program. Jest to tzw. cyfra kontrolna. Każdy kod kreskowy ma taką cyfrę na końcu i każdy kod wprowadza się w taki sposób, że nie wpisuje się wszystkich cyfr. Np. w innych większych kodach moga to być 2 lub 3 cyfry. W EAN-13 jest tylko 1 cyfra kontrolna. Cyfry kontrolne służą do tego aby w przyszłości czytnik kodów kreskowych mógł sprawdzić czy kod został wprowadzony poprawnie.

Po wprowadzeniu uzyskasz taki kod kreskowy

E. W polu ustawienia drukarki(menu "plik"), "Opcje" można ustawić zaczernienie i prędkość wydruku, tak aby jakość wydrukowanych etykiet była jak najlepsza.
Obok zakładki "Opcje" znajduje się zakładka "Zaawansowane ustawienia drukarki". Na tej zakładce znajduje się przycisk "Inny". Należy go kliknąć i w polu które się pojawi zaznaczyć opcję "Bezpieczne drukowanie grafik" aby uniknąć problemów z drukowaniem grafik lub kodów kreskowych.
Po zaprojektowaniu etykiety jest ona gotowa do wydruku.
Wszystkie napisy, dowolne rysunki i kody kreskowe wpisuje się na takiej samej zasadzie jak w instrukcji powyżej. Wystarczy tylko poeksperymentować z programem kilkanascie minut i można stworzyć dowolna etykietę.
Dodatkowe ważne informacje.
1. Jeżeli masz już taką drukarkę i chcesz w miejsce starej podłączyc nową drukarkę bez ponownej instalacji programu to operacja nie powiedzie się. Każda drukarka musi być od nowa zainstalowana. Wtedy należy zachować w osobnym katalogu stare projekty i odinstalować wszystkie sterowniki i program, po czym wyłączeć PC , podłączyć nową drukarkę i zainstalować całe oprogramowanie od nowa.
ODINSTALOWANIE STAREGO OPROGRAMOWANIA PRZED ZAINSTALOWANIEM NOWEGO
Aby usunąć stare sterowniki drukarki
1. Kliknij przycisk Start, kliknij polecenie Panel sterowania, kliknij kategorię Drukarki i inny sprzęt, a następnie kliknij polecenie Drukarki i faksy.
2. Jeśli w folderze Drukarki i faksy jest wyświetlana ikona drukarki, kliknij ją prawym przyciskiem myszy, kliknij polecenie Usuń, a następnie kliknij przycisk Tak. Jeśli nie jest wyświetlana żadna ikona, przejdź do następnego kroku.
3. Zamknij wszystkie programy, które mogą używać drukarki.
4. Zamknij wszystkie otwarte okna właściwości drukarki, w tym okno kolejki wydruku. Pozostaw otwarte okno Drukarki i faksy.
5. W menu Plik kliknij polecenie Właściwości serwera, a następnie kliknij kartę Sterowniki.
6. W obszarze Zainstalowane sterowniki drukarek poszukaj sterowników o takiej samej nazwie co instalowany sterownik. Jeśli sterownik drukarki znajduje się na liście, kliknij go, kliknij przycisk Usuń, a następnie kliknij przycisk Tak.
Jeśli nie możesz usunąć sterownika, spróbuj wykonać następujące czynności:
Zamknij wszystkie otwarte programy, a następnie spróbuj ponownie usunąć sterownik.
Uruchom ponownie komputer i spróbuj ponownie usunąć sterownik.
Jeśli nadal nie możesz usunąć sterownika, skontaktuj się z administratorem sieci lub specjalistą ds. pomocy technicznej.
Jeśli dla drukarki jest zainstalowany więcej niż jeden sterownik, powtórz krok 6 dla każdego sterownika. Kliknij przycisk Zamknij, aby zamknąć okno Właściwości: Serwer wydruku.
OBRACANIE WYDRUKU

Sposobem na zmianę położenia drukowania jest zaznaczony na rysunku przycisk. Jest to przycisk Orientacji (ctrl+t) dzieki któremu obracamy wydruk o 90 stopni. Wydruk z etykiety można obrócić o kąt będący wielokrotnością 90 stopni.
Uwaga! zabrania się kopiowania i rozpowszechniania niniejszej instrukcji w jakiejkolwiek formie. Ta instrukcja może być kopiowana tylko przez użytkowników końcowych drukarek zebra na ich własny użytek.
W żadnym wypadku nie zezwalamy na kopiowanie tej instrukcji innym firmom rozprowadzającym takie drukarki.  opis zebra designer i lista obslugiwanych drukarek zebra
opis zebra designer i lista obslugiwanych drukarek zebra
 18 kwietnia 2025 (piątek) | kurs euro: 1 €=4.3608 PLN
18 kwietnia 2025 (piątek) | kurs euro: 1 €=4.3608 PLN

 RODO
RODO
 Prawa autorskie
Prawa autorskie
 Dane firmy
Dane firmy
 Napisz do nas
Napisz do nas
 Jak kupować?
Jak kupować?
 Regulamin
Regulamin
 EXALT.PL stara wersja strony
Sprawdź koszyk
EXALT.PL stara wersja strony
Sprawdź koszyk 
















 drukowanie etykiet poradnik
drukowanie etykiet poradnik

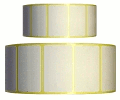












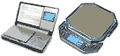






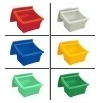












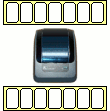









































 Takie etykiety mozesz kupić klikając tutaj
Takie etykiety mozesz kupić klikając tutaj












